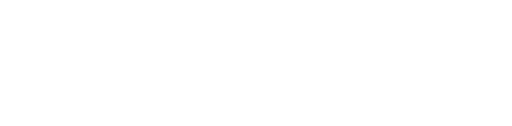Lassú a laptop, percekig malmozol, mire betölt a Windows, már a böngészés is akadozik az asztali gépen? Ideje, hogy beújíts egy solid state drive-ot, azaz SSD-t.
Ezek a tárolók a hagyományos merevlemezek sebességének többszörösét nyújtják, szabályosan új életet lehelnek a gépedbe, és ami a legjobb: megbízható modelleket is vásárolhatsz nagyon olcsón. Nem mindegy azonban, milyen célra és milyen technológiával. SATA, M.2, NVMe, Gb/s: már a fogalmak is ijesztőek lehetnek egy laikus számára, és akkor a hűtőbordákról még nem is beszéltünk. A helyzet szerencsére korántsem olyan bonyolult, a MediaMarkt szakértői pedig bármikor segítenek. Ebben a cikkben tisztázzuk az alapvető kifejezéseket, hogy eligazodj a felhozatalban.
Memória és tárhely
Ez a fejezet azoknak szól, akik csak felszínesen vannak képben a számítógép-komponensek terén – és ezért természetesen nem hibáztathatóak, azért vagyunk, hogy segítsünk. Mindenesetre, ha SSD-vásárláson töröd a fejed, vagy egyszerűen nem tudod, miért lassú a PC-d, laptopot, akkor érdemes kicsit messzebbről kezdeni az ismerkedést.
A számítógép – legyen az laptop vagy asztali PC – két „helyen” tárolja az adatokat, amelyekre szüksége lehet. Mindkettő elengedhetetlen a számítógép működéséhez, az egyik nincs meg a másik nélkül. Az egyik a háttértár, vagy tárhely, ez lehet SSD, merevlemez, vagy akár pendrive, külső HDD –, azaz változatos méretű és sebességű, de tartós megoldás. Utóbbi alatt azt értjük, hogy a gép kikapcsolása, újraindítása után is megmaradnak az adatok, és hacsak nem töröljük, formázzuk őket, a tárolt adatokat évekig, évtizedekig is megőrizhetjük, ha óvatosan bánunk a hardverrel. A memória – más néven RAM – jóval kisebb az átlagos SSD-knél, általában 8, 16 vagy 32 gigabyte-ról beszélünk (mobiltelefonok és régebbi vagy olcsóbb laptopok esetében 4 is lehet), és nagyon fontos, hogy a gép kikapcsolása után eltűnnek az adatok. „Cserébe” nagyon-nagyon gyors az adatátvitel: a memóriát használja az operációs rendszer arra, hogy azokat az adatokat, amelyekhez gyorsan hozzá kell férnie – böngésző, szövegszerkesztő szoftverek, játékok – betöltse és töltés- és akadozásmentes élményt biztosítson. Ha egy gép „belassul”, annak javarészt az az oka, hogy kevés a memória, a rendszernek pedig zsonglőrködnie kell a háttértár és a rendelkezésre álló RAM között. Ezt a némileg leegyszerűsítő magyarázatot csak azért ejtettük meg, hogy tisztázzuk a fogalmakat: a memória más tészta, ebben a cikkben a háttértárként funkcionáló SSD-kről lesz szó.
HDD vagy SSD?
Egy újabb megkülönböztetés, amin túl kell esnünk, a fórumokban, cikkekben ugyanis sokan szinonimaként használják a merevlemez és SSD kifejezéseket, ez pedig fogalmi zavarhoz vezethet. Fontos, hogy a hard drive, vagy merevlemez, esetleg winchester (ezredforduló környéki szlenggel: vinyó), azaz hivatalos nevén a HDD és a solid state drive, azaz SSD két különböző tárolási technológia, igaz, mindkettő tárhely. A HDD mágneslemezeken tárolja az adatokat, amelyekhez fizikailag mozgó fejjel fér hozzá, és a PC-k hőskorában az egyetlen tárolási lehetőséget jelentette (a floppy lemezek, majd a CD-k mellett). Hátránya, hogy mint említettük, mozgó alkatrészeket tartalmaz, azaz sérülékeny, az adatokat tönkreteheti, ha mágnes közelébe helyezzük. Előnye, hogy ma viszonylag olcsón előállíthatóak a nagy méretű, azaz több terabyte-os modellek is – nagyjából ezért vannak még a piacon, hiszen hosszú távú tárolásra, archiválásra ideálisak, főleg, ha olyan adatokról – videófájlokról, képekről – van szó, amelyek megelégszenek a lassabb olvasási sebességgel is. Belső HDD, a Media Marktban nem kapható, csak külső, a géphez USB-vel csatlakoztatható modelleket vásárolhatsz.
Az SSD-k fő előnye – azon túl, hogy nincs bennük mozgó alkatrész, nem tesz kárt bennük a mágnes és az adatokat a sebesség érdekében újrarendezni, azaz particionálni sem kell őket –, hogy gyorsak. Mégpedig nagyon:
A legolcsóbb, leglassúbb SSD is többször olyan gyorsan ír és olvas fájlokat, mint a leggyorsabb HDD.
Ez nagyon fontos, ha gyakran használt, sebességigényes szoftvereket tárolunk rajta: a legjobb, ha SSD-ről fut az operációs rendszer, a böngésző, a szövegszerkesztő, a Photoshop és társai, de a gamereknek is sok szolgálatot tesz, a nagyobb játékok ugyanis hírhedten sebességigényesek. A pályák betöltése és a folyamatos adatstreamelés – a legtöbb címnek már szüksége van erre, mert egyszerűen nem férnek bele a memóriába – miatt egyenesen elengedhetetlen a gyors SSD, ha az ember gamer PC-t épít vagy laptopot vásárol.
Mennyi az annyi?
Ha SSD-t vásárolnál laptopodba, PC-dbe, és böngészni kezdesz, azonnal szembesülsz majd vele, hogy hatalmas a szórás ár tekintetében, párezres tételtől százezresig terjed. Az ár ráadásul nem csak az SSD méretétől függ: fél terabyte-ot vehetsz tízezer és százezer forintért is. Természetes, ha tanácstalan vagy: a pénztárcádat is kímélnéd, de megbízható megoldásra is vágysz.
Az SSD-k ára adott méret esetén három tényezőn múlik: a csatolófelületen, annak technológiai generációján és az írási és olvasási sebességen. A három természetesen összefügg. Elmagyarázzuk, melyik mit jelent – de elöljáróban megnyugtatunk, hogy a megbízható gyártóktól származő alsó-középkategóriával valószínűleg elégedett leszel, azaz nem kell vagyonokat költenek háttértárra.
Ha elszánod magad, fontos tudnod, hogy milyen és hány SSD fér a gépedbe. Ha például már van benne, de plusz meghajtóra vágysz, utána kell nézned, van-e üres csatlakozó az alaplapon, legyen szó M.2-es vagy SATA-s SSD-ről. Manapság azonban már minden alaplap támogatja mindkét formátumot – tárgyaljuk is ki őket!
Kábeles vagy alaplapi?
Azaz: SATA vagy M.2? Az előbbi a formájukban kicsit a régi HDD-kre emlékeztető SSD meghajtókat jelöli, amelyeket SATA-kábellel kell az alaplapra csatlakoztatni, áramforrásra is szükségük van a tápegységből, és csavarokkal kell rögzíteni a számítógépházban. Ezek a lapos, téglatest alakú modellek általában 5-600 megabyte/másodperces írási és olvasási sebességre képesek: bőven elegendőek az operációs rendszer és a gyakran használt programok futtatására, különösen, ha elegendő memóriával, azaz 8, de inkább 16 gigabyte RAM-mal felszerelt gépbe applikáljuk őket. Az újabb játékoknak és a professzionális szoftvereknek – képszerkesztők, videovágók – azonban kevésnek bizonyulhatnak.

A SATA technológia jelenleg a 3. generációnál tart, azaz ilyen modelleket találsz a boltok polcain. A gyártók általában (itt és és az SSD-k esetében általában) megadnak egy újraírhatósági számot, például 500-at, ettől azonban ne ijedj meg: ez nem azt jelenti, hogy csak 500-szor végezhetsz műveleteket a lemezen (bajos is lenne, hiszen az ilyesmi javarészt észrevétlenül történik a háttérben), hanem azt, hogy ennyiszer írható újra a teljes lemez garantált adatsérülés nélkül. A lényeg az, hogy
még az olcsóbb SSD-k is évekig megbízhatóan működnek átlagos felhasználás mellett, azaz ettől nem kell tartanod.
A másik fontos csatlakozótechnológia az M.2-es, azaz az, amikor az SSD-t közvetlenül az alaplaphoz csatlakoztatjuk. Ezek a modellek a kábeles társaiknál is kisebbek: vékony, a mérettől függő hosszúságú lapkákról van szó, amelyek egyik oldalát az alaplapi nyílásba kell csúsztatni – csak egyféleképpen lehet, azaz elrontani nem tudod –, a másikat pedig csavarral rögzíteni. Bonyolítja a helyzetet, de fontos, hogy az M.2-es csatlakozás nem jelent automatikus sebességnövelést: ezek is használhatnak SATA-szabványú adatátvitelt, azaz a fent említett írási és olvasási sebességeket, ezekkel tehát főleg helyet és kábelt spórolhatsz, plusz teljesítményt nem kapsz. Szabad szemmel is felismerheted őket: az alaplaphoz csatlakoztatandó oldalon két vájatot látsz. Ilyenek a Media Marktban jelenleg nem kaphatóak, így ennyivel is egyszerűbb a választás.

Az igazi teljesítménybeli ugrást az M.2 NVMe szabvány jelenti, amelyek jelenleg az alaplapi PCI Express port 3., 4., vagy 5. generációját használják adatátvitelre. (Üzleteinkben és weboldalunkon csak ilyenek kaphatóak.) Itt kezdődnek az igazán vad írási és olvasási sebességek: egy-másféltól 5-6 gigabyte/másodperccel is történhet az adatátvitel, azaz még a hatalmas méretű, nagy költségvetésű játékokat is másodpercek alatt betölti a rendszer. Alaplapja és szoftvere válogatja, hogy érzed-e a generációk előnyeit: a dolgok jelen állása szerint lényegi különbség a negyedik és ötödik generáció közt nincs, azaz még kevés rendszer és program használja ki a legújabb szabványt. Elég tehát annyit megjegyezned, hogy egy márkás, M.2 NVMe csatlakozóval ellátott, PCIe 3.0-ás, vagy 4.0-ás SSD-vel nem nyúlhatsz mellé. A doboz böngészése nélkül is felismered az említett csatolófelületet: csak egy vájat van a csatlakozó oldalán.
Meddig ér a takaró?
A méretről ejtenünk kell pár szót: természetesen (ez esetben) számít, azaz minél nagyobb, annál jobb, de végig kell gondolnod, mire van szükséged. Irodai munkára, böngészésre bőven elég egy 250 gigabyte körüli modell (ha nagyon visszafogottan használod a gépet, 120-as is), ezen elfér az operációs rendszer, minden szoftver, amire szükséged van és esetleg 2-3 játék is. Ha azonban komolyan játszol, és/vagy filmeket tárolsz a gépen, rögtön szükséged lesz egy legalább fél, de inkább egy terabyte-os SSD-re. A modernebb online játékok ezeket is egy pillanat alatt felzabálják, de azért elfér rajtuk jópár. 2 terabyte-osra vagy nagyobbra pedig főleg a profi tartalomkészítőknek van szüksége: a 3D-s modellezőknek és animátoroknak, videósoknak, alkalmazott fotósoknak. Nekik ráadásul nem csak a méret, hanem a sebesség is számít, elvégre nem mindegy, hogy valós időben tudják-e visszanézni a videókat, amelyeket éppen utómunkáznak, vagy akadozva – ők költenek tehát százezreket SSD-kre.
Hűtőbordával vagy anélkül?
Mint a legtöbb alkatrész, a technológia előrehaladtával és az egyre aprólékosabb gyártási eljárásokkal az SSD-k is generációról generációra egyre több hőt termelnek. Átlagos esetben ez nem jelent gondot, az adattárolás, írás és olvasás mégsem vetekszik a videokártyák és a processzorok energiaigényével, ám a korszerűbb, gyorsabb lemezeket bizony nem árt hűteni. Aktív, tehát ventillátoros vagy vízhűtésre szerencsére így sincs szükség, bőven megteszik az M.2-es csatolókra méretezett hűtőbordák. (A SATA-alapú SSD-ket sosem kell hűteni.)
Ebből azonban még nem egyértelmű, szükséged lesz-e rá. Ökölszabály, hogy ha egy gyártó mellékel hűtőbordát (esetleg eleve arra szerelve szállítja az SSD-t), és van számára hely az alaplapon, akkor haszáld, „ártani nem árt” alapon. Ha nem mellékel és nem is írja nagy betűkkel, hogy elkél rá, akkor nincs is szükség rá – kivéve esetleg akkor, ha tudod, hogy forró környezetben használod, például csúcskategóriás gamer PC-ben, a videokártya alatti alaplapi foglalatban. Ekkor nem árt venned rá.
Fontos, hogy a hűtés nem befolyásolja a sebességet, a teljesítményt, és a melegedő SSD csak extrém esetben vét írási, olvasási hibákat és veszít adatokat. A hűtőborda inkább a lemez élettartamáról szól.
Beszerelés
Ha megvan a kiszemelt meghajtó, következhet az izgalmas rész: a beszerelés és üzembe helyezés. Ez nem olyan bonyolult, mint ahogy egy alaplapra ránézve laikus szemmel tűnhet: hacsak nem erőltetjük, nem törjük bele a csatlakozót, elrontani nem tudjuk. SATA-csatlakozós SSD esetében az adat- és a tápkábelt is csak egyféleképpen köthetjük be, és alaplapi modell esetén sem csúsztathatjuk be fordítva. Ha azonban bizonytalan vagy, nyugodtan kérd a MediaMarkt szakértőinek segítségét. Különösen, ha laptopról van szó, azok esetében ugyanis már a szétszereléshez is speciális eszközök szükségesek. Ez a videó mindenesetre megmutatja az alapokat.
Jó hír, hogy a mai operációs rendszerek gond nélkül felismerik és optimális formátumban formázzák az új SSD-ket, azaz biztos nem lesz kihasználatlan partíció, ha követed az utasításokat. Egy jól karbantartott Windows esetében pedig külön driverekre és szoftverekre sincs szükséged, azaz a beszerelés után nem sokkal már élvezheted is a hatalmas teljesítménynövekedést.